Mathematical Equation Insertion in MS-Word
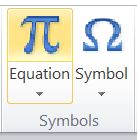
Mathematical Equation Insertion in MS-Word It is very easy to insert Mathematical Equation in MS-Word. For this we have to Click on Insert Menu. Under which we get the option of Equation which looks as given below: When we click on it, there come few examples as given below: If we want to Insert a new equation which is not available in the example, than we have to click on Insert New Equation. When we click on Insert New Equation. A new Toolbar appears on screen by whose help we can insert different symbols and structures to insert our Equation properly. It provides us symbols of different types. which can be seen under symbols toolbar. They are as given below. And other option which is available is Structures, by which we can input different type of structures such as Fraction, Script, Radical, etc. All are as given below: These equations can be prepared here and can be copied to any other software. In software like Coreldraw, Page Maker, etc. we get the option of insert object i...




