MAIL MERGE IN PAGEMAKER
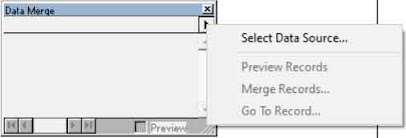
MAIL MERGE IN PAGEMAKER We all know about Mail Merge feature in MS-Word. Like Word PageMaker also provides us the facility to Mail Merge which is here known as Data Merge. Data Merge can be found under Window Menu - Plug-in Palettes - Show Data Merge Palette . When we click on Show Data Merge Palette we get a new Tool Bar on Screen as Data Merge. On Data Merge Tool Bar we have to click on Select Data Source. Where we get a dialogue box which provides option to choose a file with extension CSV or TXT. For making a CSV file we can easily use excel and feed the data required accordingly. Now type a letter which has to be commonly send or matter on which data is to be merged. Here I will explain Data Merge with an Example. I had fed the following data in MS-Excel & save it as .CSV in my computer. .CSV which I had chosen shows as .CSV (comma delimited) While entering data always start with the very first cell of the sheet. And first row will always contain the h...



